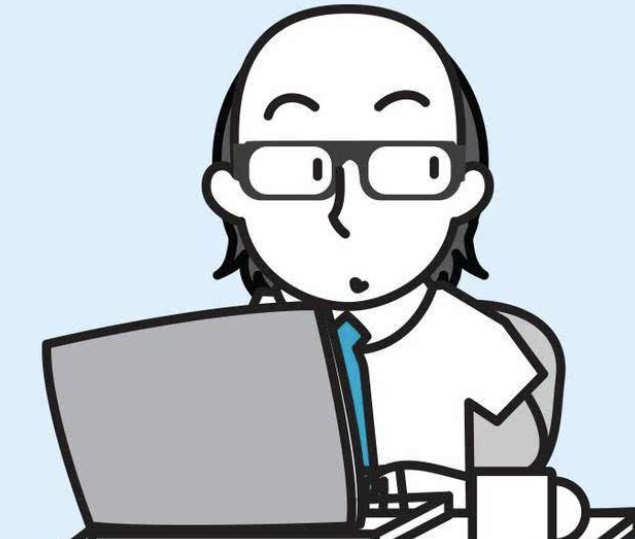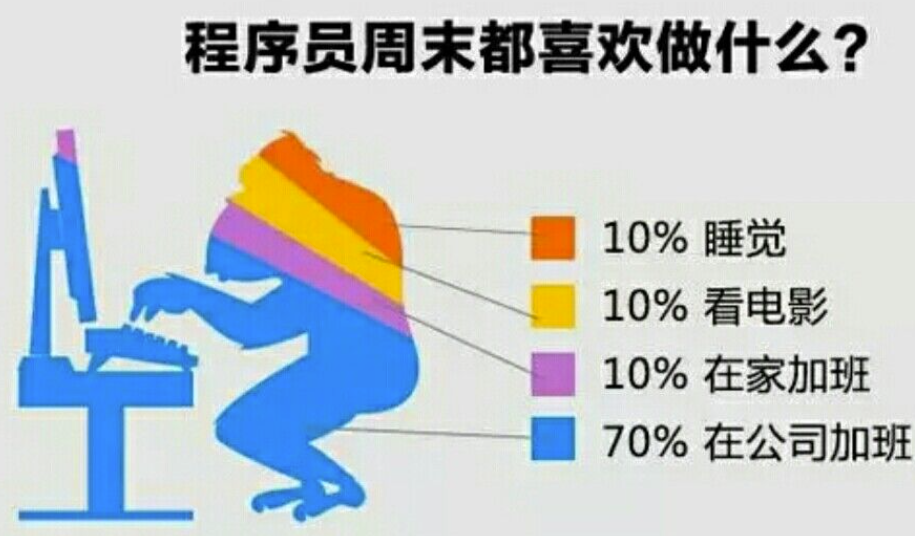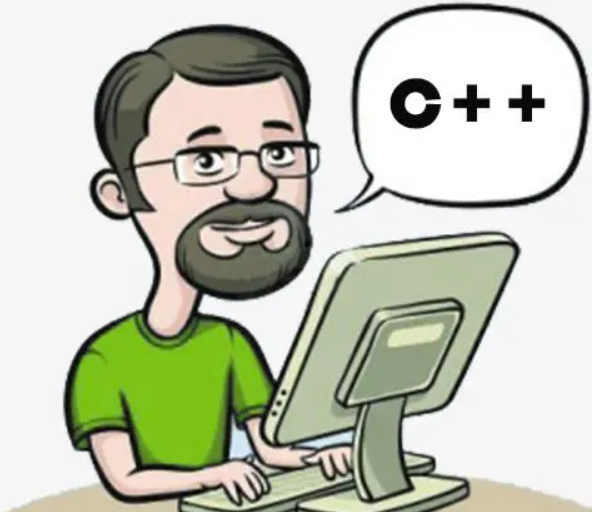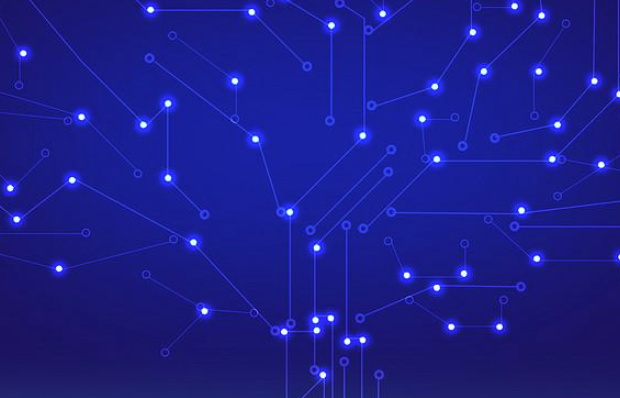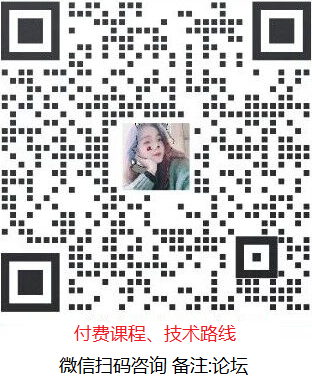要将 QPixmap 图标的背景设置为蓝色,并保持其原有的比例,你可以先创建一个蓝色背景的 QPixmap,然后将图标绘制到这个蓝色背景上。以下是具体的实现步骤和示例代码:
示例代码:
#include <QApplication>
#include <QLabel>
#include <QPixmap>
#include <QPainter>
int main(int argc, char *argv[]) {
QApplication app(argc, argv);
// 创建原始图标(假设已经有了一个 icon)
QPixmap icon(":/path/to/icon.png"); // 替换为你的图标路径
// 设置图标的目标宽高
int iconWidth = 100; // 目标宽度
int iconHeight = 100; // 目标高度
// 缩放图标
QPixmap scaledIcon = icon.scaled(iconWidth, iconHeight, Qt::KeepAspectRatio, Qt::SmoothTransformation);
// 创建一个蓝色背景的 QPixmap
QPixmap background(iconWidth, iconHeight);
background.fill(Qt::blue); // 填充为蓝色
// 在蓝色背景上绘制缩放后的图标
QPainter painter(&background);
painter.drawPixmap((iconWidth - scaledIcon.width()) / 2,
(iconHeight - scaledIcon.height()) / 2,
scaledIcon); // 居中绘制图标
painter.end();
QLabel label;
label.setPixmap(background); // 设置标签的pixmap为合成后的图像
label.resize(iconWidth, iconHeight);
label.show();
return app.exec();
}
说明:
- 创建原始图标:使用
QPixmap加载你的图像。 - 缩放图标:使用
scaled()方法根据指定的宽度和高度缩放。 - 创建蓝色背景:新建一个同样大小的
QPixmap,并用fill()方法填充为蓝色。 - 绘制图标:利用
QPainter将缩放后的图标绘制到蓝色背景上,居中显示。 - 显示效果:最终,将合成后的背景和图片一起显示在标签上。
运行这段程序后,你会看到一个带有蓝色背景并且居中显示了指定图片的控件。请确保替换正确的路径以加载你自己的图片。
内容由零声教学AI助手提供,问题来源于学员提问